Learn how to print a check from your print queue.
After creating a check to pay for expenses, you can print the check directly in QuickBooks Online. You can set up your print settings for either standard or voucher checks. Here's how to print checks that you’ve already recorded in QuickBooks.
Step 1: Set up QuickBooks to print checks
Before printing a check, make sure you go through the print checks setup so your printer and your checks line up right.
You can print using your own checks, but they need to be formatted for QuickBooks. Or you can order QuickBooks compatible checks from Intuit.
Step 2: Add checks to the print queue
When you record a new check, selecting the Print later checkbox or the Print check option adds it to the print queue. Then you can print all your checks at once.
Step 3: Print checks from the print queue
Now that your checks are in the queue, you can print them.
Note: If you need to change the type of check you’re printing (standard or voucher), open the print setup and change your check type.
- Select + New.
- Select Print checks.
- Load your checks into the printer. Tip: you can do a test print on plain paper first to check the alignment so you don’t waste checks.
- Select the checking account that you created the check from the dropdown ▼.
- In the Starting check no. field, enter the check number of the first check in the printer.
- Select the checkbox next to each check you want to print.
- Select Preview and print.
- If everything is correct, select Print.
- If your checks print correctly, select Done.
If your checks don’t print correctly, select the some checks need reprinting option or the option to keep checks in the Print checks list. You may need to open the print setup and adjust your alignment settings.
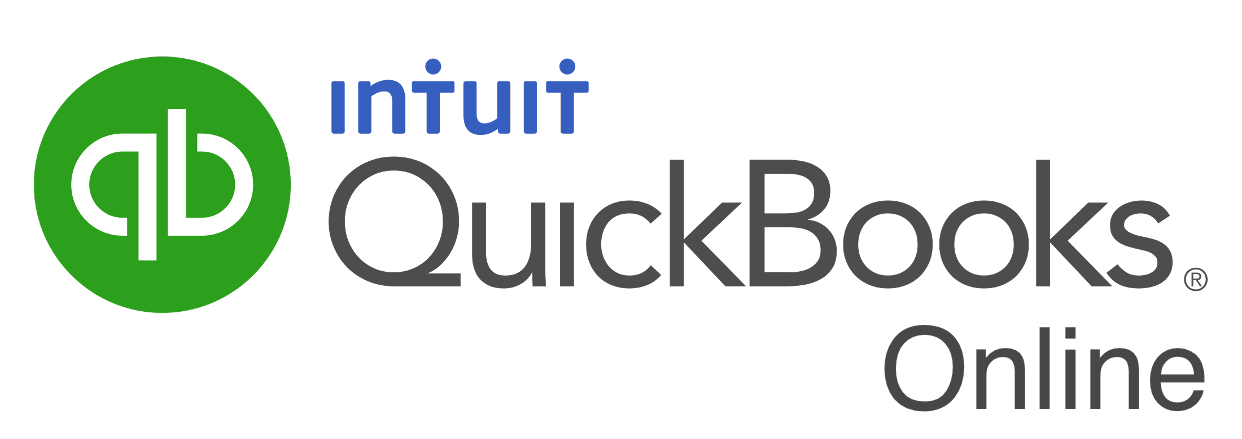





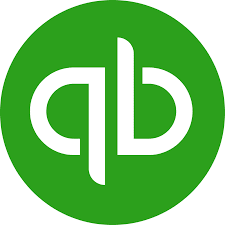
0 Comments