QuickBooks Direct Deposit is an automatic method to access your money with an electronic funds transfer directly into your bank account. The payer issues an electronic payment and transfers it into the employee’s bank account.
The Direct Deposit from QuickBooks replaces the old method of paying system of paying checks or visiting banks for any bank transfer. Moreover, Direct Deposit is widely used with employee paychecks, receive tax refunds, stimulus checks, unemployment pay, and social security. It makes the paying system so easy that billions of direct deposit electronic payments are made yearly.
With this blog, we will cover and provide you with everything you must know about the QuickBooks Payroll Direct Deposit. But first, let’s understand the Direct deposit in brief.
What is QuickBooks Direct Deposit?
The Direct Deposit QuickBooks is a feature of QuickBooks Payroll in which you can create and send the direct deposit paychecks to the employees instead of paying physical checks. The employees will receive the paychecks direct into their bank accounts. The Direct Deposit is scheduled to pay the employee at a specific time. For that, you have to activate the Direct Deposit in QuickBooks. If didn’t do yet, then the next section is for you.
How to Activate QuickBooks Direct Deposit in Brief?
Activating the Direct Deposit is very easy in QuickBooks. First, Sign up for the Direct Deposit. But there are some requirements for signing up for the direct deposit. These are:
- Any QuickBooks Desktop version (Pro, Premier, Enterprise) that supports direct deposit.
- Active QuickBooks Desktop Payroll subscription.
- An Internet connection and a bank account that handles the Automated Clearing House (ACH)
- Federal Employer Identification Number.
If you have the above components, follow the next section to activate the direct deposit.
Activate QuickBooks Direct Deposit Payroll
- Firstly, open QuickBooks Desktop and choose the Employee menu.
- Then, click on My Payroll Services and then Activate Direct Deposit. Fill out the details in the direct deposit form QuickBooks.
- After that, you have to Enter Your Zip Code without any extension. Click on Submit.
- Now, click on View Agreement.
- When you read the agreement, check the “I have read and agree to the terms and conditions of the service agreement” checkbox and click on the Sign-Up button.
- If you are new, then you can print the Direct Deposit Guide.
When you successfully sign up for the direct deposit, now also have to set it up for the direct deposit payments for the employees.
Steps for QuickBooks Direct Deposit Setup
In this section, we will explain the whole procedure of setting up the Direct Deposit in QuickBooks without any confusion. The direct deposit makes the entire paying system easy, and you have to send the paychecks directly to the payee’s account with an electronic transfer system. You can set up the direct deposit when setting up the payroll – Go to Employee>>Payroll Info>>Direct Deposit.
Note: The direct deposit is free if you presently subscribe to the new payroll offered by Intuit. Nor the QuickBooks Direct Deposit cost is $1.75 per direct deposit transaction.
But if you don’t set up the direct deposit in payroll, then follow the given steps:
Step 1: Enter Your Business Information
You need the following information to set up direct deposit for your business:
- Business owner’s full name and email address.
- Business name, address, and EIN.
- Home address, Principal Officer’s Social Security Number, and birth date.
- Online banking credentials or account numbers.
Step 2: Connect Your Bank Account
- Firstly, open QuickBooks and sign in with the admin username and password.
- When the Quickbooks home screen appears, select Employees.
- Then, choose My Payroll Service and click on Activate Direct Deposit.
- Now, click on Get Started. If you can’t find the Get Started button in QuickBooks Direct Deposit, then:
- Choose “I’m the Admin” and enter the admin email address and user ID.
- Select Continue.
- Later, you have to enter your Intuit Account User ID or email and password and then press the Sign in button. If you are new and Don’t have an Intuit account, you can easily make one by going for Create an Account option.
Note: You won’t see this screen if you have already signed into the Intuit Account elsewhere.
- Click on Get Started.
- Form the Business tab, click the Start and fill in the info.
- Thereafter, click on the Next button.
- In this step, you require to enter the Principal Officer Info and click on Next.
- After that, click on Add New Bank Account for QuickBooks Direct Deposit.
- Now, Enter Your Bank’s Name and then Online Bank Credentials.
- When prompted, enter bank routing and account numbers.
- In the next step, Create a PIN for sending the payroll. Again enter the same PIN to confirm and click on Submit.
- Click on Next and then Accept & Submit.
- Now, confirm the Principal Officer’s full social security number and click Submit.
When you complete the steps, you will see the messages “Your Bank Account is Connected” or “Thank You for QuickBooks Direct Deposit Sign up”.
Step 3: Set Security Limits
For your Payroll security, QuickBooks provides three security check options; to make your direct deposit more secure. You have to select from these drop-downs.
- How frequently do you use Payroll?
- What is the average amount of employees’ payroll per period?
- How much does your highest-paid employee earn?
Step 4: Verify Your Bank Account
When your bank account isn’t connected automatically, follow the steps and also verify your account.
- Pay less than $1 from the QuickBooks payroll and check your bank account after two days.
- If the amount is debited, open QuickBooks and sign in as Admin.
- Now, click on Employees.
- After that, click on My Payroll Service and then Activate Direct Deposit.
- Sign in to your Intuit Account.
- Now, enter the debit amount again and click on Verify.
- Enter your Payroll PIN (you created in step 1).
- Click on Submit and OK.
Step 5: Set up Employee’s Bank Account
In the next step of QuickBooks Direct Deposit Payroll, you have to set up the Employee’s financial institution information. Here’s how:
- Open QuickBooks and go to Employees.
- Now, select Employee Center to access the employee list and choose the Employee’s Name.
- Select Payroll Info and then click on Direct Deposit.
- When the Direct Deposit window appears, click on Use Direct Depoist for (Employee’s Name).
- Now, choose whether one or two accounts to deposit the paycheck from QuickBooks Direct Deposit.
- Afterward, enter the Employee’s Bank Name, Account No., Routing No., and Account Type.
- If you choose two accounts for depositing paychecks, enter the amount in the Amount to Deposit filed that the employee wants to deposit in the first account.
- Click on OK for saving all the information.
- Lastly, enter the direct deposit PIN when asked.
Step 6: Pay Your Employees
It is the last step where you have to pay the employees from QuickBooks Direct Deposit. Here’s how:
- After opening QuickBooks, click on Employees.
- Now, choose Pay Employees and the check types, Unscdeuled Payroll, Schedule Payroll, or Termination Check. (If you choose Unscheduled Payroll, then go to step 3).
- Now, select the Schedule Payroll and click on Start Scheduled Payroll.
- Verify Pay Period Ends Date, QuickBooks Bank Account, and Check Date.
- After that, choose the employees to pay.
- Later, click on Open Paycheck Details to see everyone’s paycheck details and can enter the hours.
- Click on Save and Next to head towards the next employee. You can select Save & Close to go back to the Enter Payroll Information wizard.
- Click on Continue.
- After that, examine the Check/QuickBooks Direct Deposit printing options.
- Now, verify the amount for each employee and click on Create Paychecks.
- You can print Pay Stubs or Paychecks now or whenever you want.
Sometimes, after setting up Direct Deposit and sending paychecks to employees, it seems they didn’t get on the schedule. To overcome this situation, we have a solution in the following section
Also Read: Resolve QuickBooks won’t Open Issue with Simple Tricks
What to Do When Direct Deposit in QuickBooks is Late?
If the employee doesn’t receive the direct deposit in the bank account, then contact the payer and the bank to know about the status of the pending direct deposit.
Your direct deposit can be late due to system glitches. If there is some issue, the payer must inform you about the QuickBooks direct deposit issues. Also, notify you to provide an exact date when you receive the direct deposit in the account.
Finishing Up
That’s all about setting up the QuickBooks Direct Deposit. It’s an easy but a bit lengthy process. To complete the setup process, you must have an active QuickBooks Desktop subscription with an email address and password. It’s important that you have all the bank information of the employee to which you are sending the direct deposit, like name, bank router, account number, and bank name.
If these are incorrect, then the employee doesn’t receive the direct deposit in the account. However, if you are experiencing difficulty in setting up Direct Deposit, dial _1(888)996 2595__ to get instant help and a solution. Thank You!
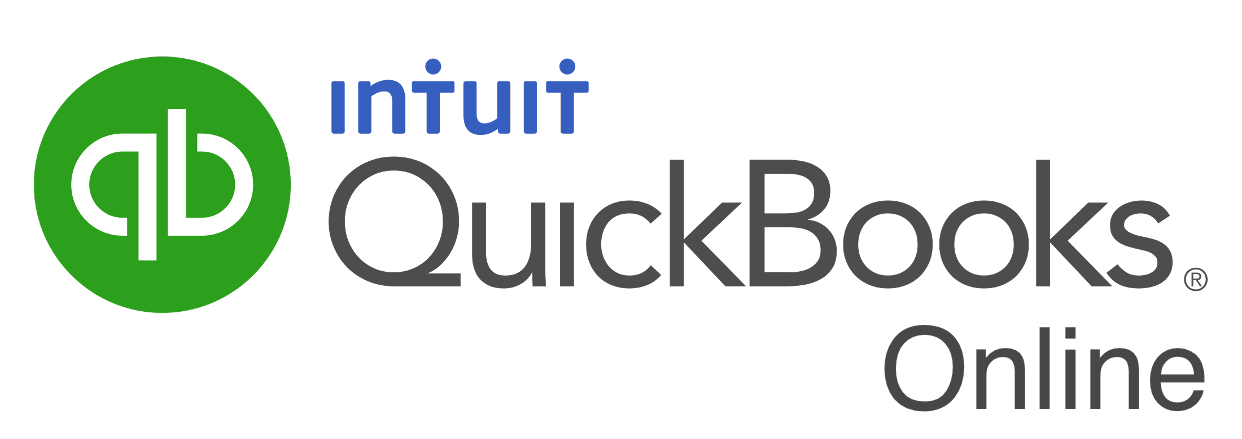






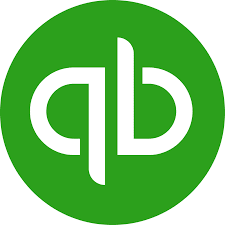
0 Comments