Print checks one at a time or in a batch
In QuickBooks Desktop, you can print checks one at a time or several at a time.
Important: Forms must contain preprinted account numbers and check numbers, because QuickBooks Desktop can only fill in the payment information. Blank check stock or plain paper will not work. To order preprinted checks, go to the Checks, Business Cards, and More website.
To print one check at a time:
- Select Banking, then select Write Checks.
- Find or create the check to print.
- Enter a check number in the First Check Number field if necessary, then select Print.
- Select the check style (Voucher, Standard, or Wallet), and make sure that the correct printer name is displayed. Then select Print.
To batch print multiple checks:
- Select Banking, then select Write Checks.
- Select the Print Later box next to the Print icon for each check you want to print, then close the Write Checks window.
- Select File, then select Print Forms. Choose Checks or Paychecks, as appropriate.
- Select your bank account.
- Select the checks you want to print by placing a check mark next to them. Select the check mark column to place or remove a check mark.
- Enter the first check number and then select OK.
- Select the check style (Voucher, Standard or Wallet), and make sure that the correct printer name is displayed. Then select Print.
Note: If you're having problems printing, here's how to troubleshooting printing issues.
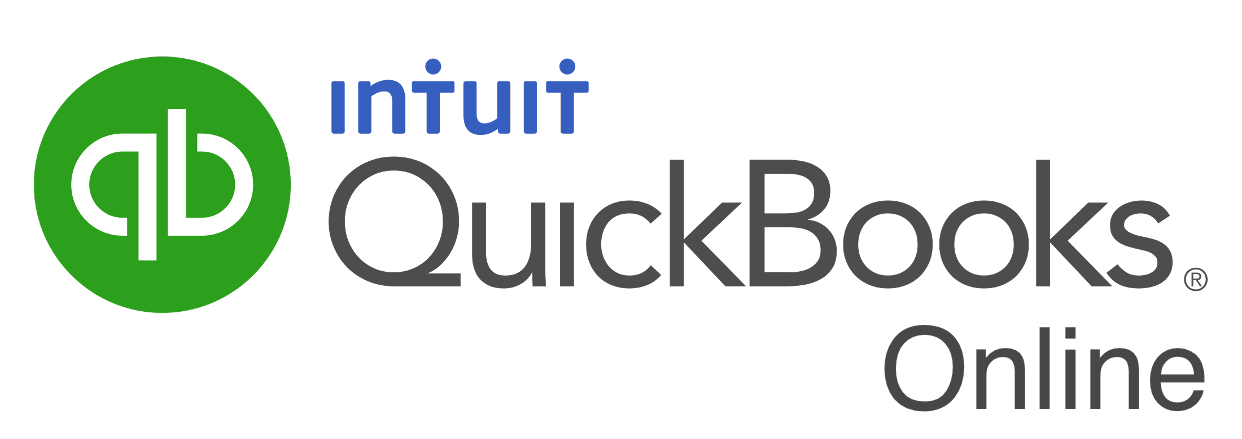





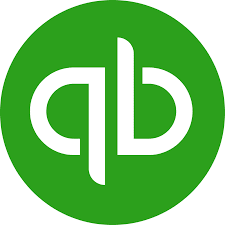
0 Comments